-to guide installation.
-to review how to commit a repository into working copy.
1. Download the installer from this site.
2.When installed, the new features in TortoiseSVN will appear when you pressed right-click on the Desktop.
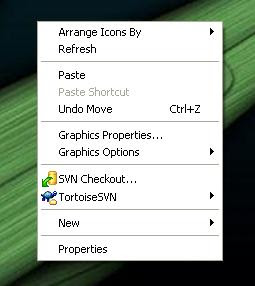
3.Open the TortoiseSVN ---> Setting and activate the Use “_svn” instead of “.svn” directories checkbox.
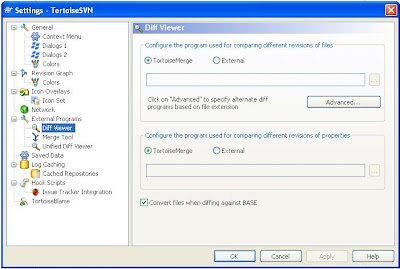
4.Choose the TortoiseMerge for Diff Viewer instead of External.
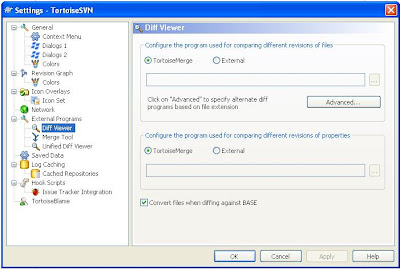
5. To link the TortoiseSVN to server, right-click → TortoiseSVN → Repo-browser. Key-in the
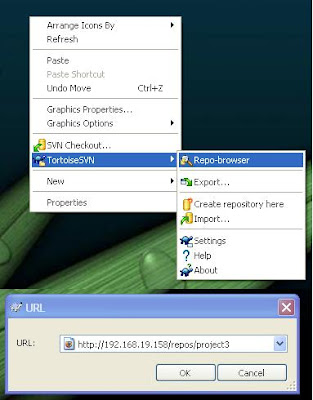
6.The repository browser will appear.

That means if you want to browse this repository using browser, you also can but need to be authorised first. This is because the svn authorization (permission) setting has been configured.
7. Firstly, the repository contain nothing, thus the svn manager must add new folder or files in the repository.
8. After that, these documents can be checked-out to the working copy in the PC. Just right-click the right column's repository windows. → Checkout.
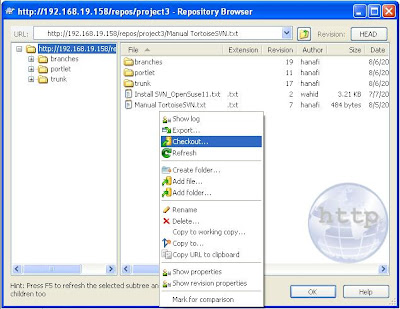
9.Let say, my working copy is inside the project3 folder in Desktop.
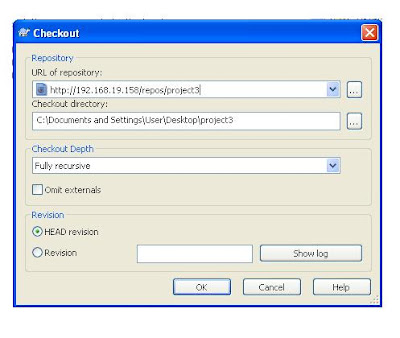
10. The working folder will have right mark; means that all documents are revised.
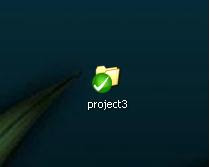
11.Otherwise, the red mark will appear. It means somebody already modified the file but not checkout yet. So we can know specifically which file being modified inside the working copy folder.

12.The incident in (11) above can be solved by committing the working copy. → Checkout → write the revision message.
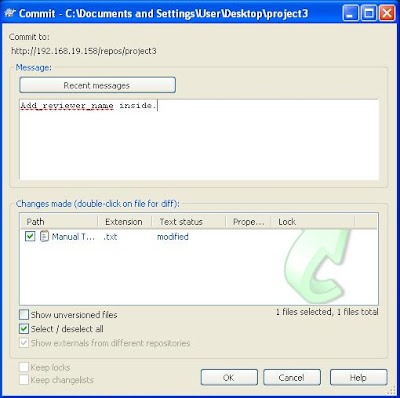
13.And finally you will receive the complete message if the revision success.
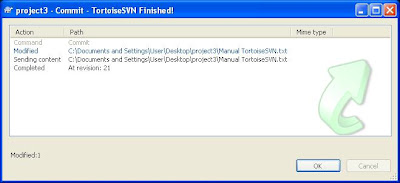
14.The revision number also changes when you check via browser.
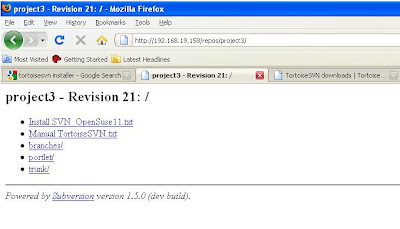
----
Notes: The IP Address in this documentation cannot be accessed.






